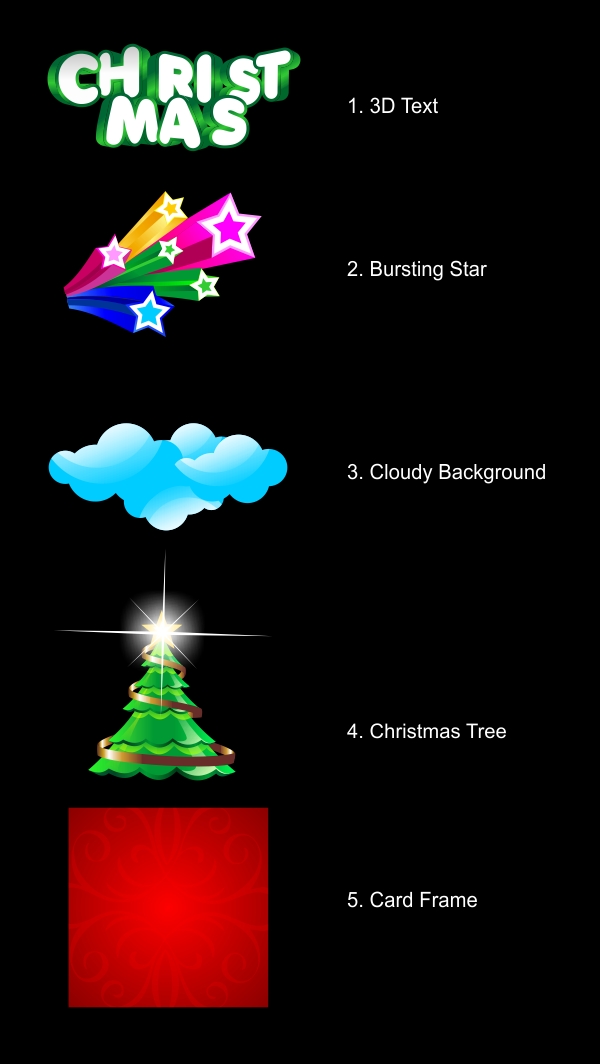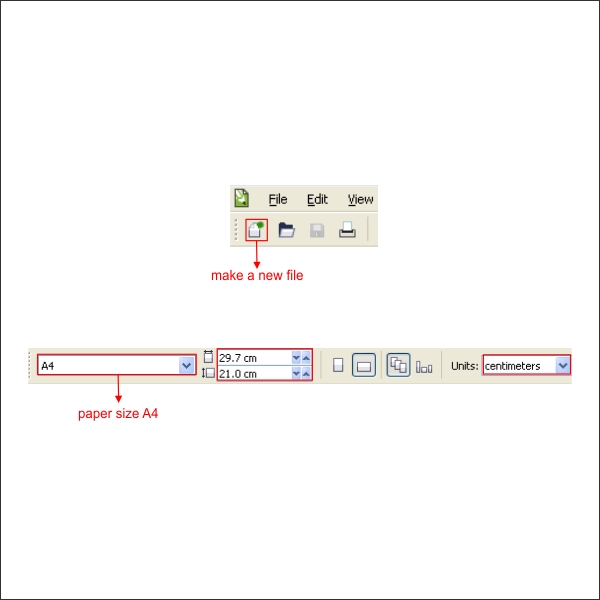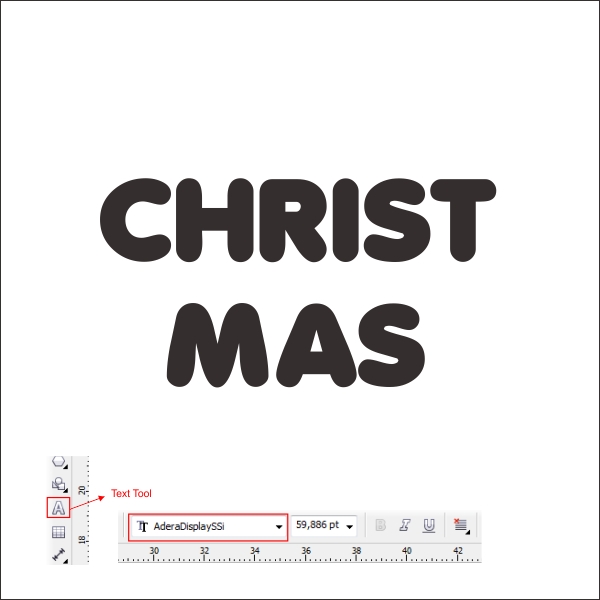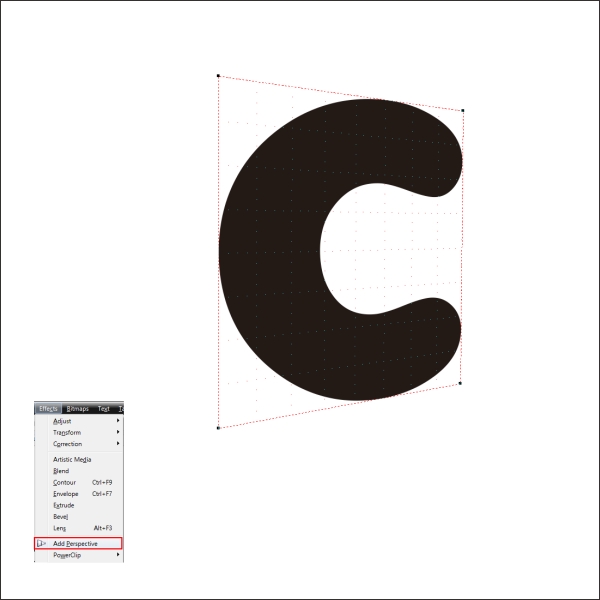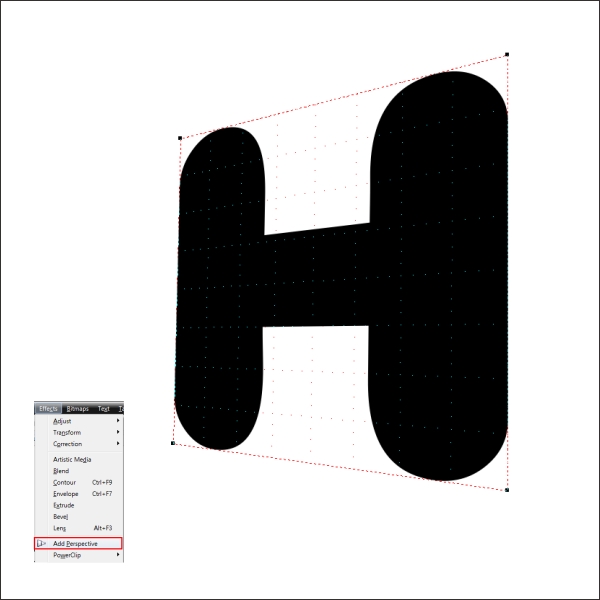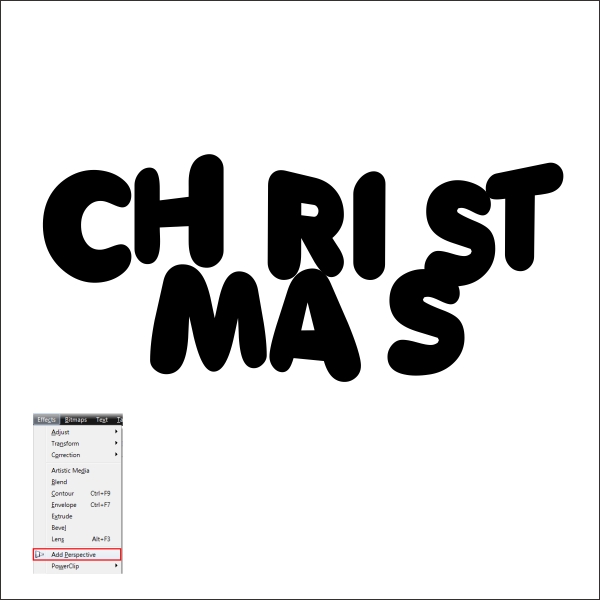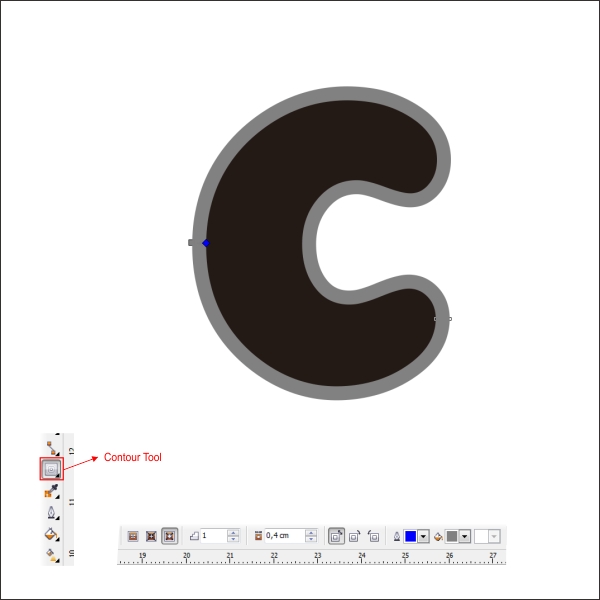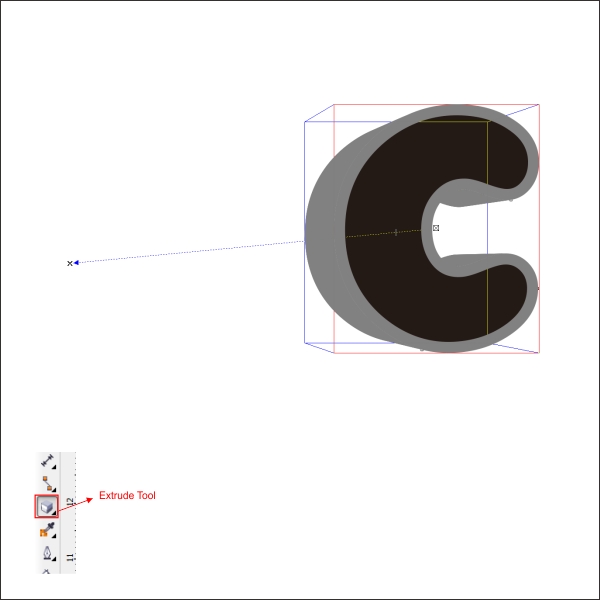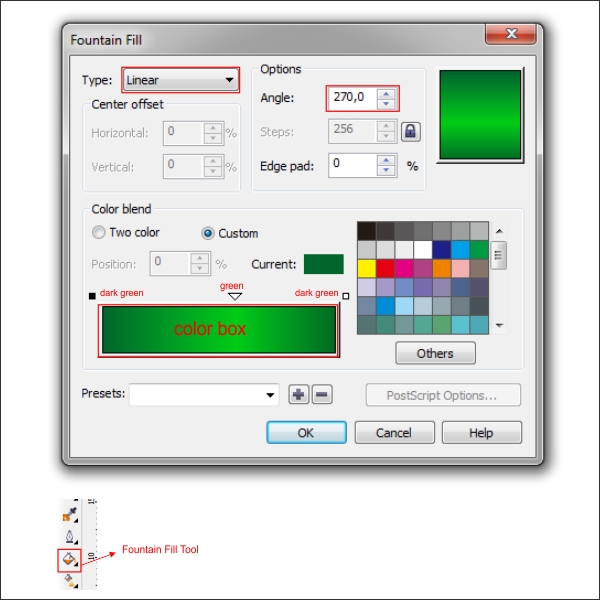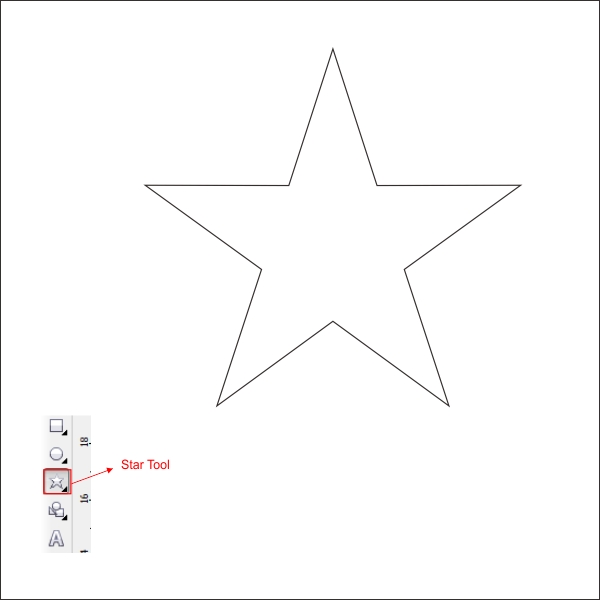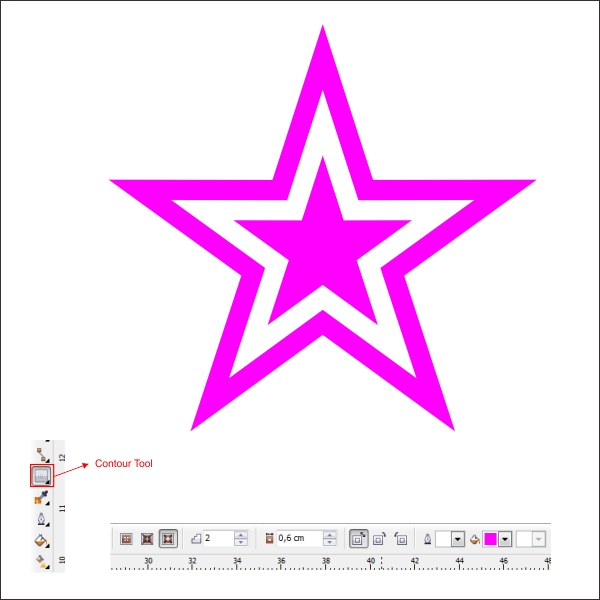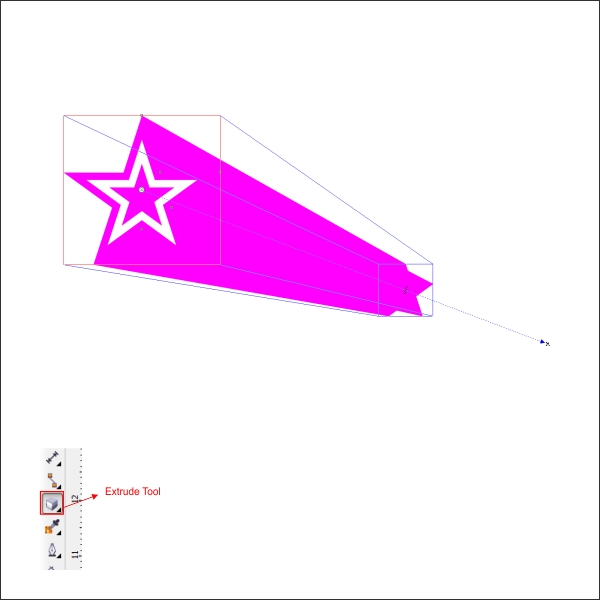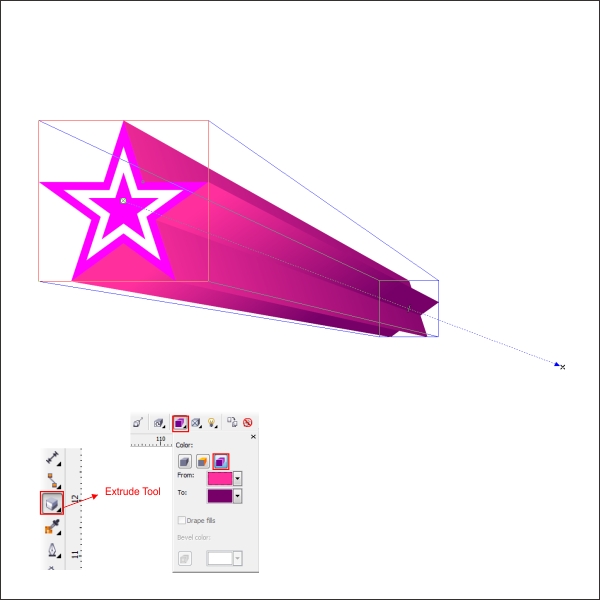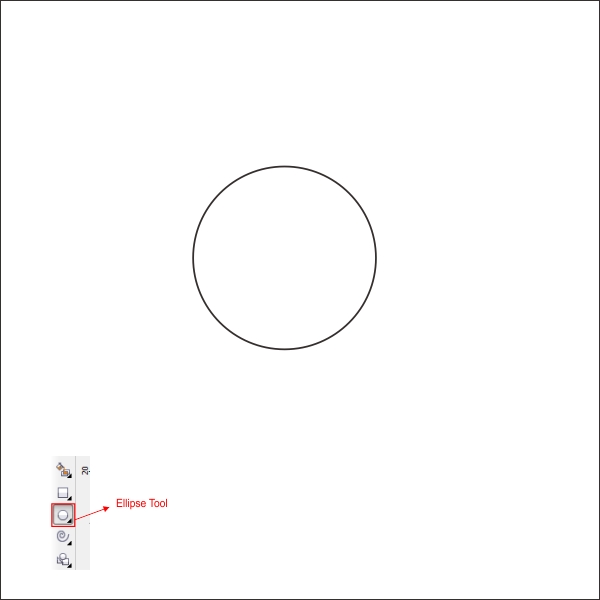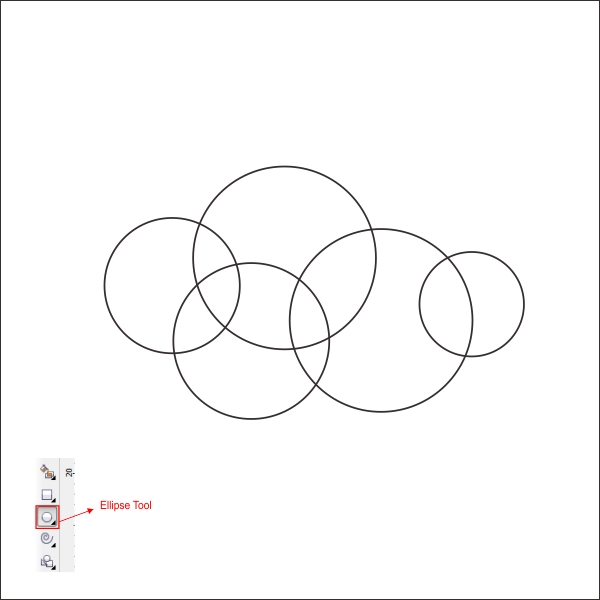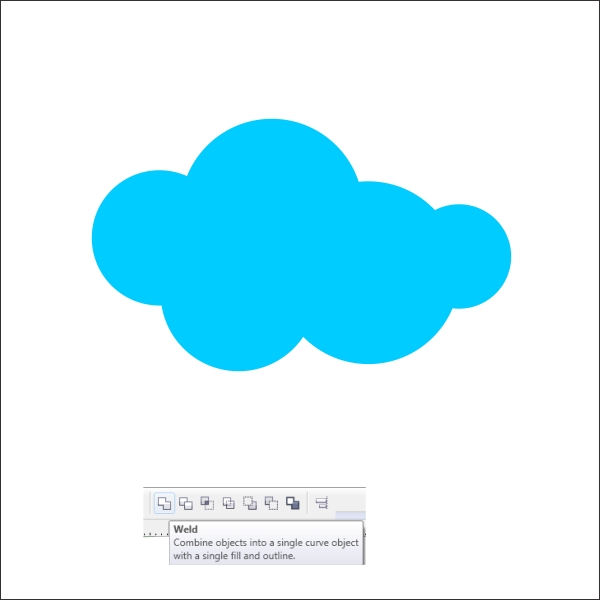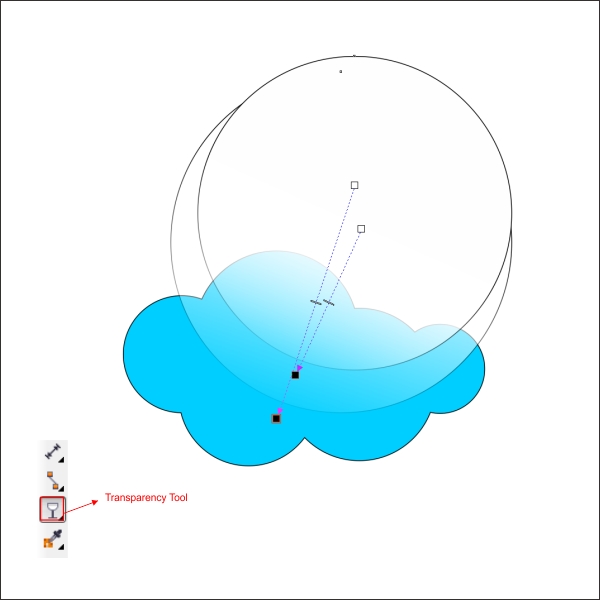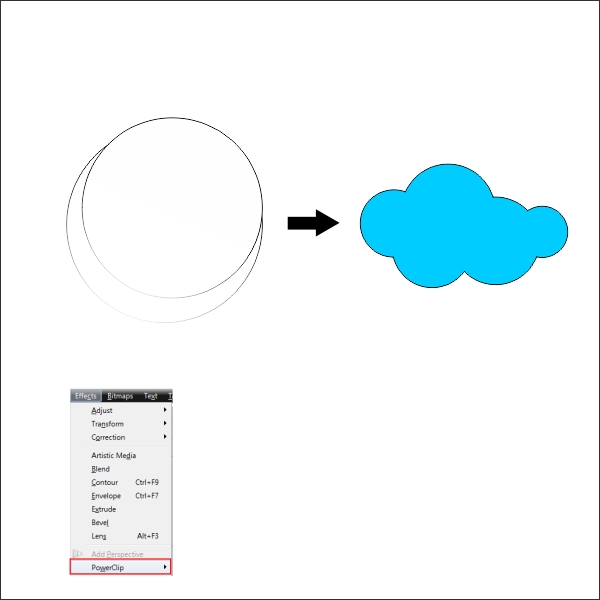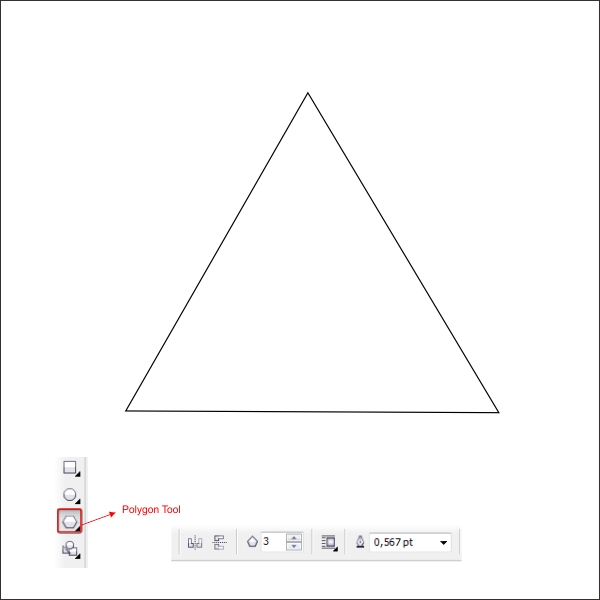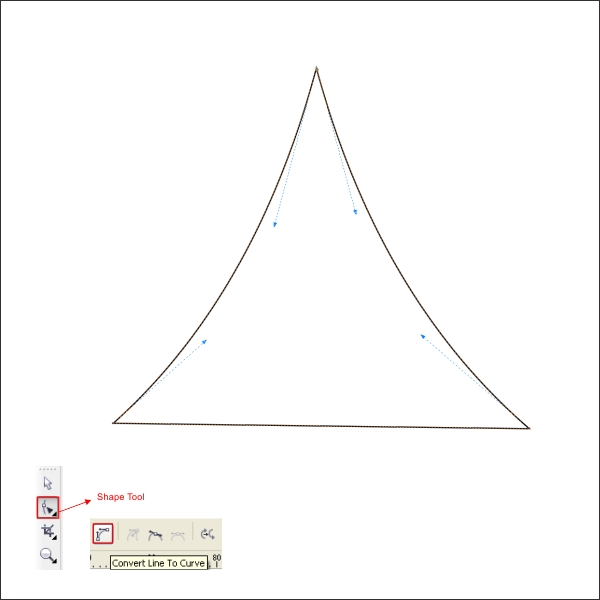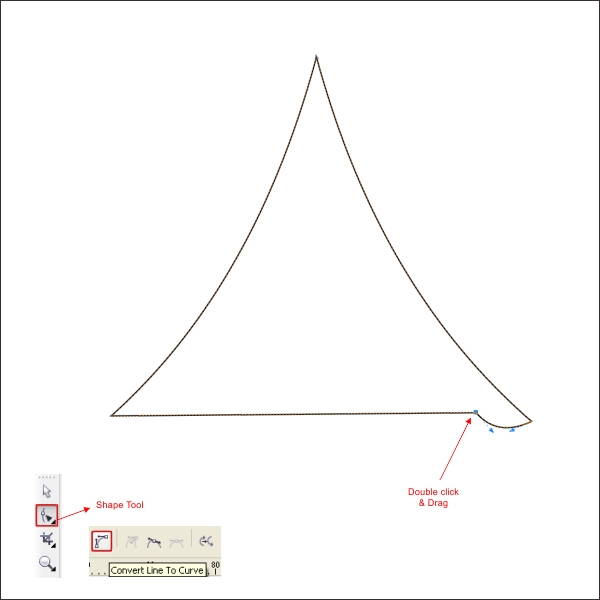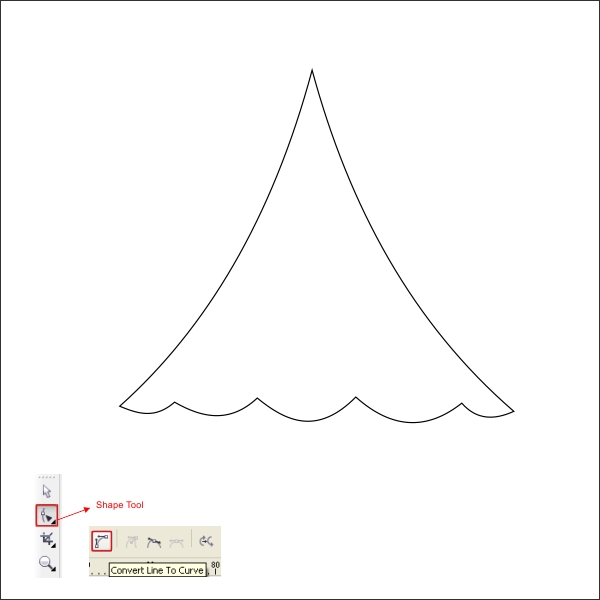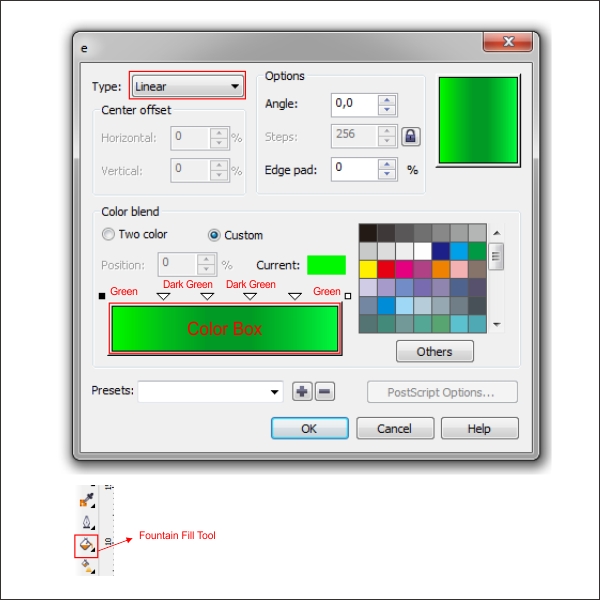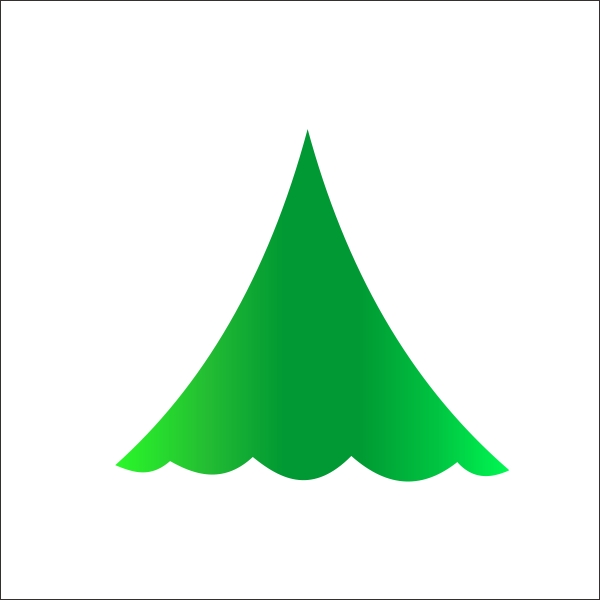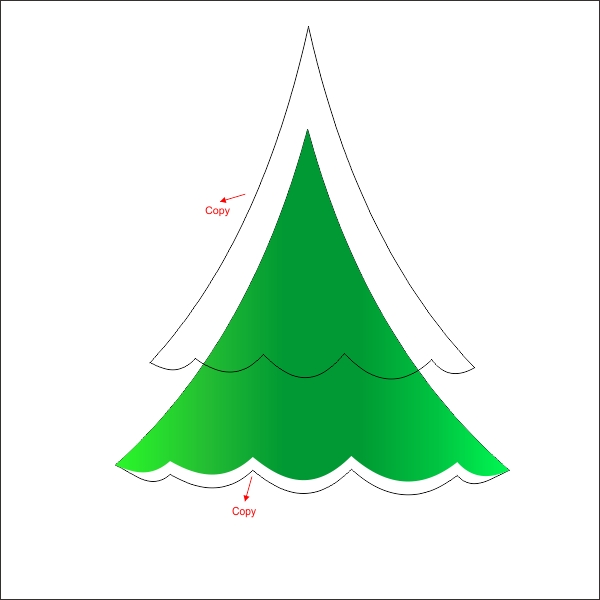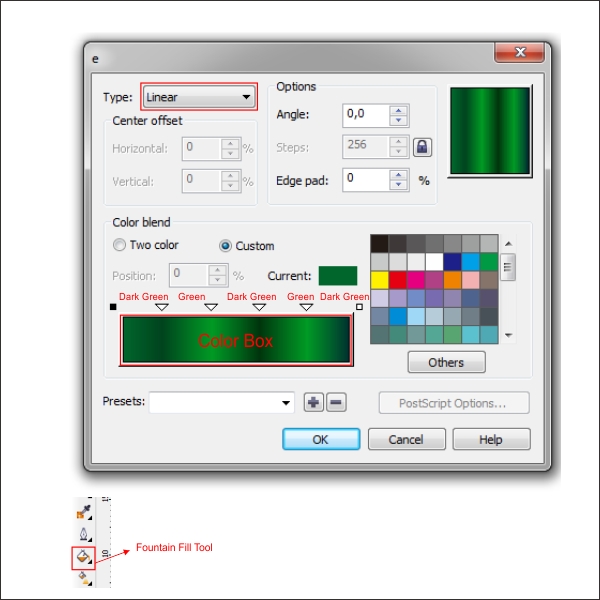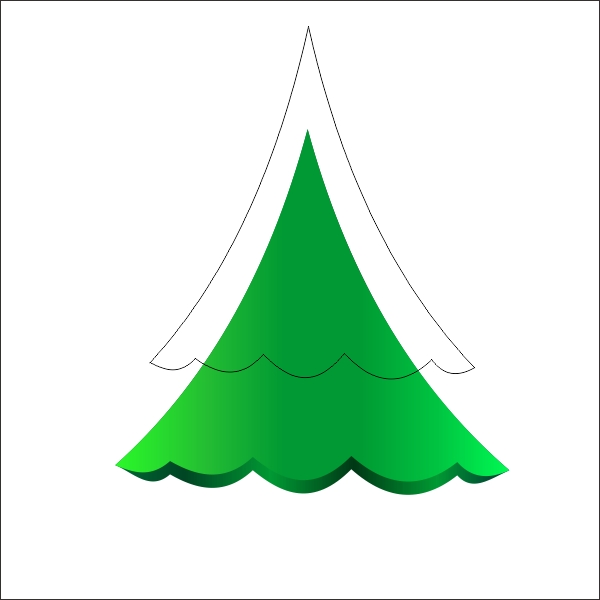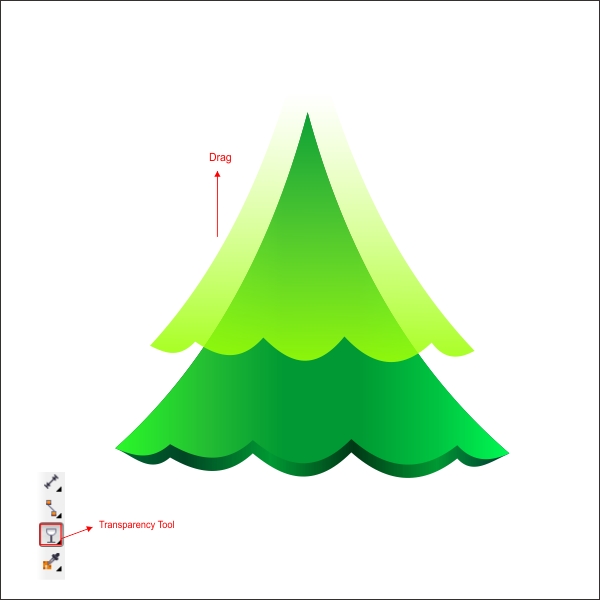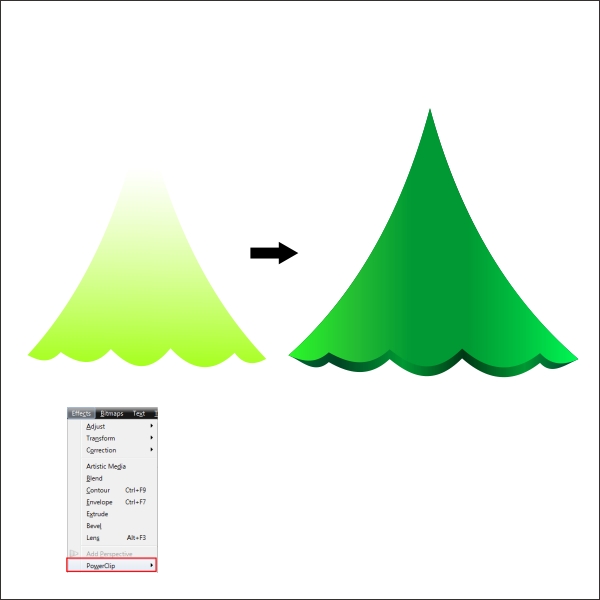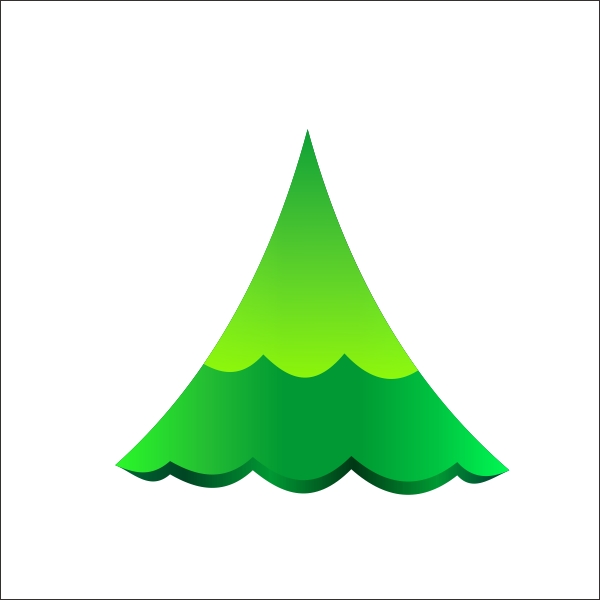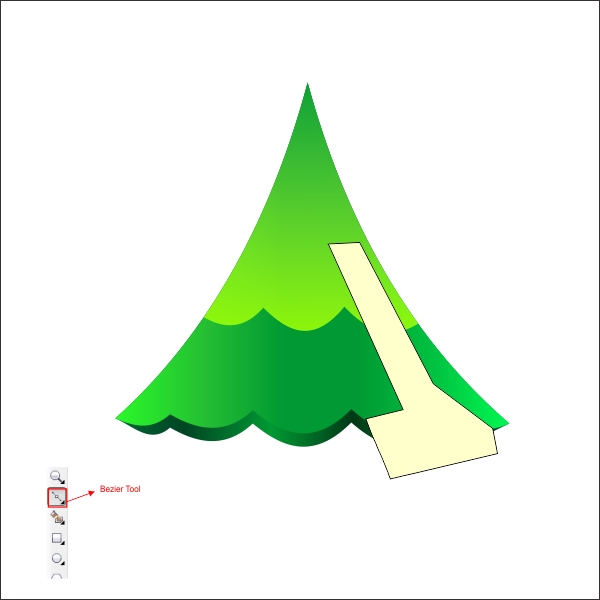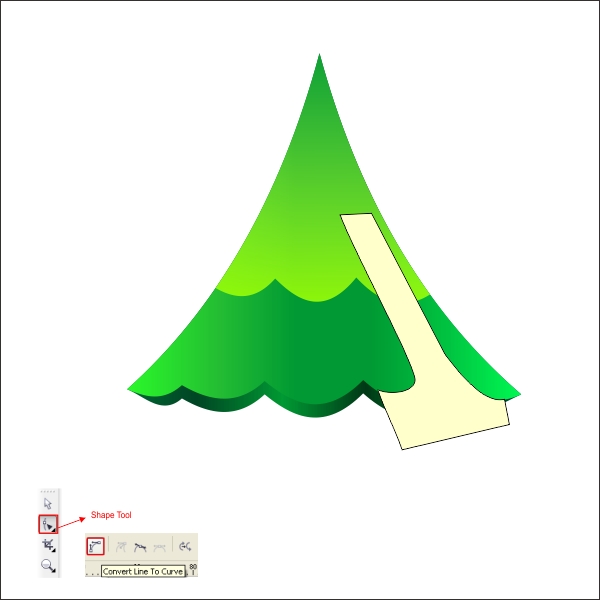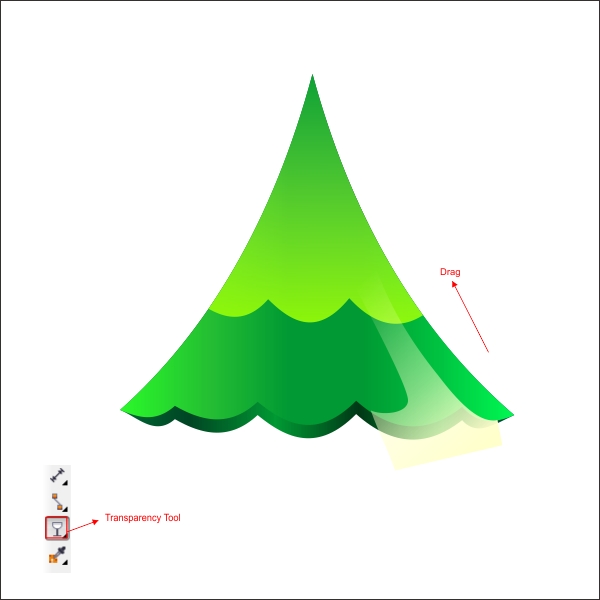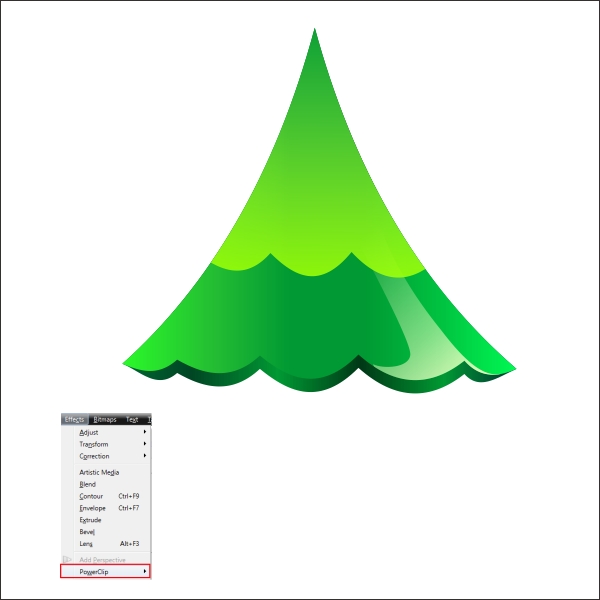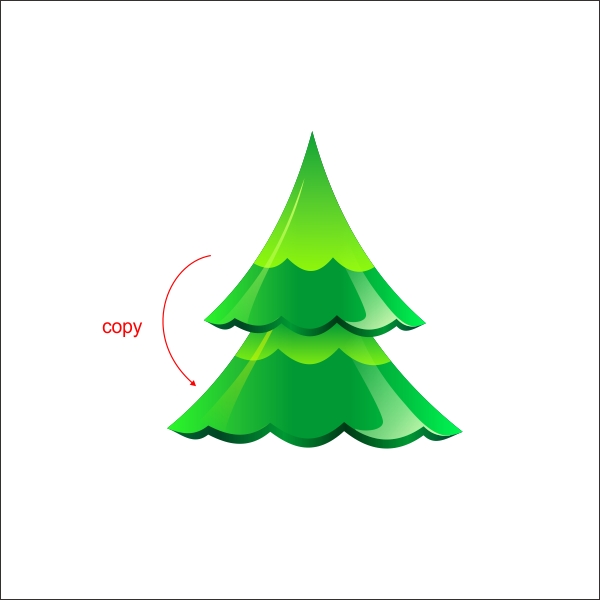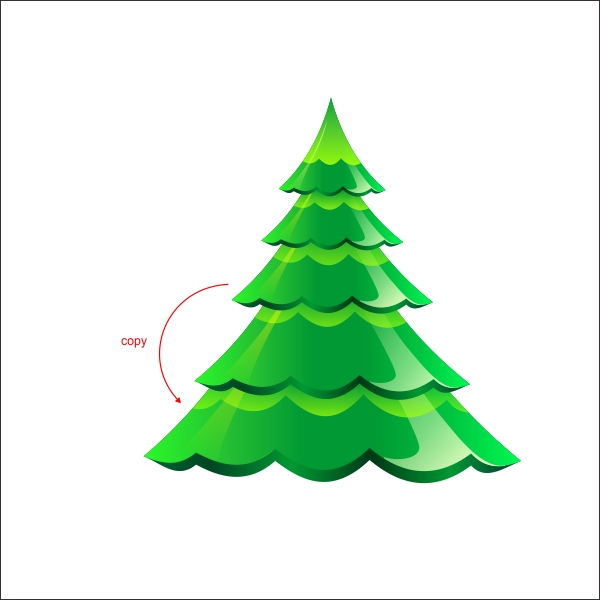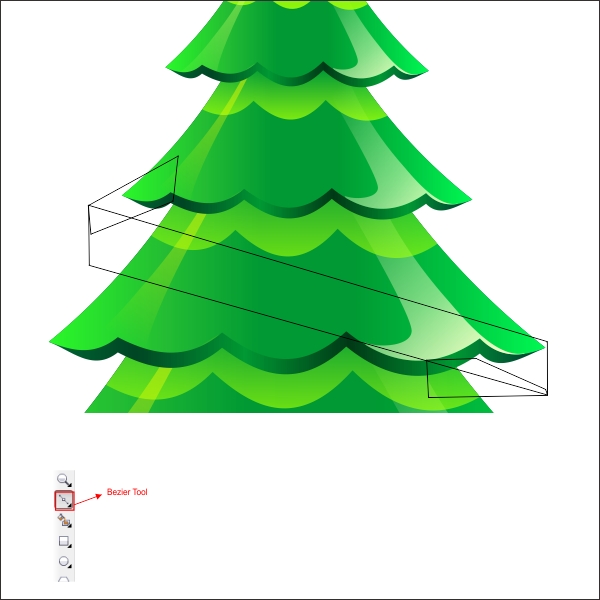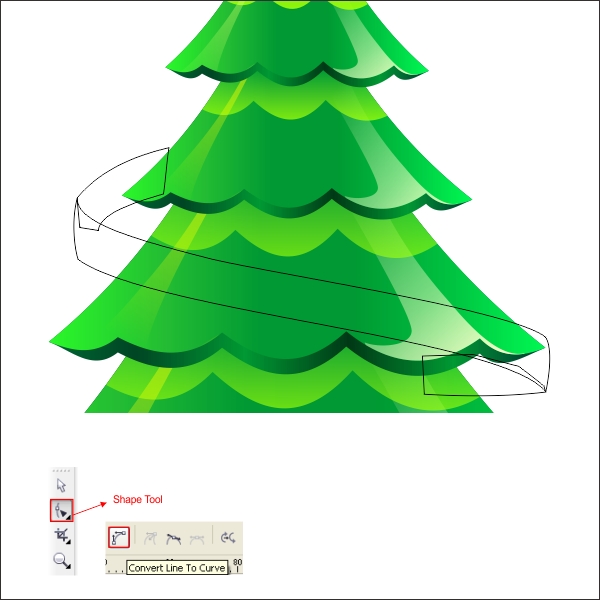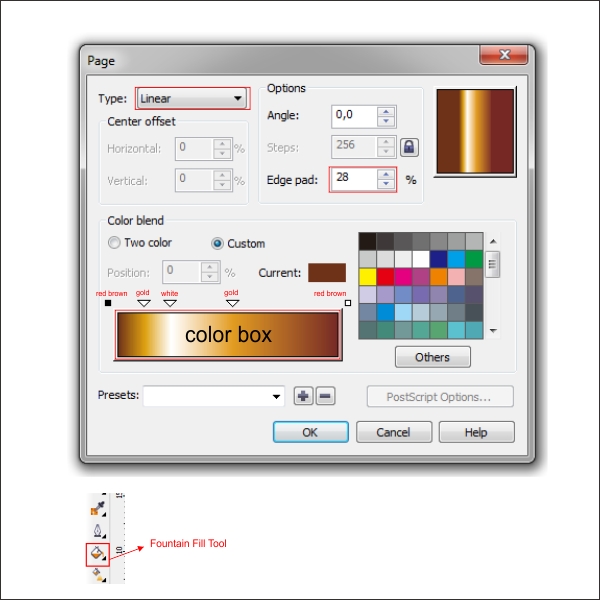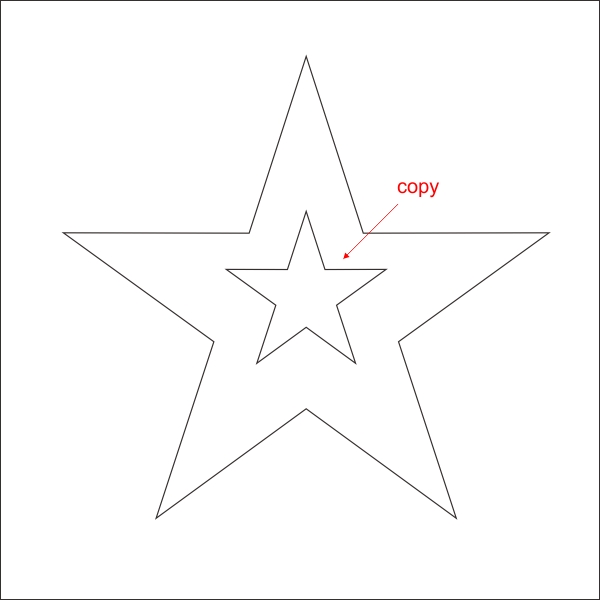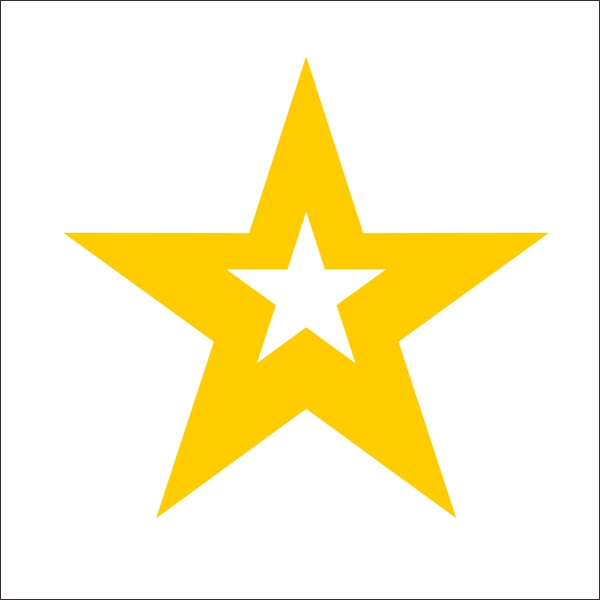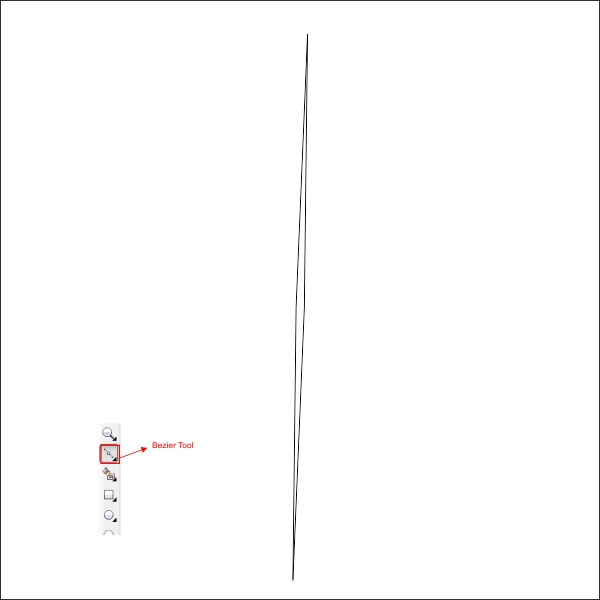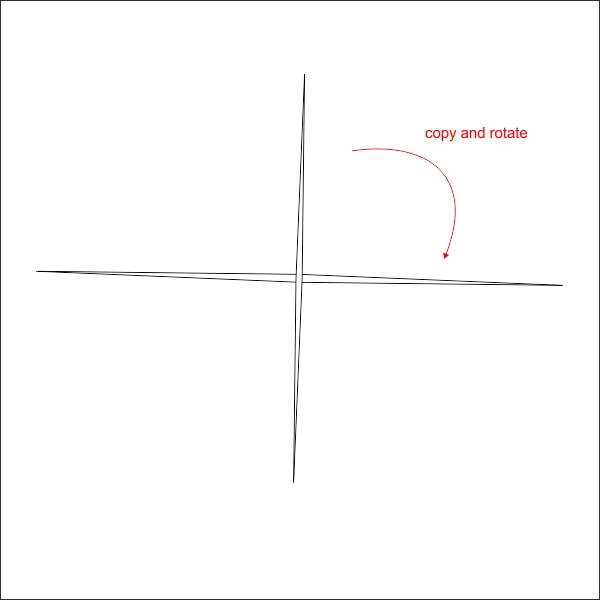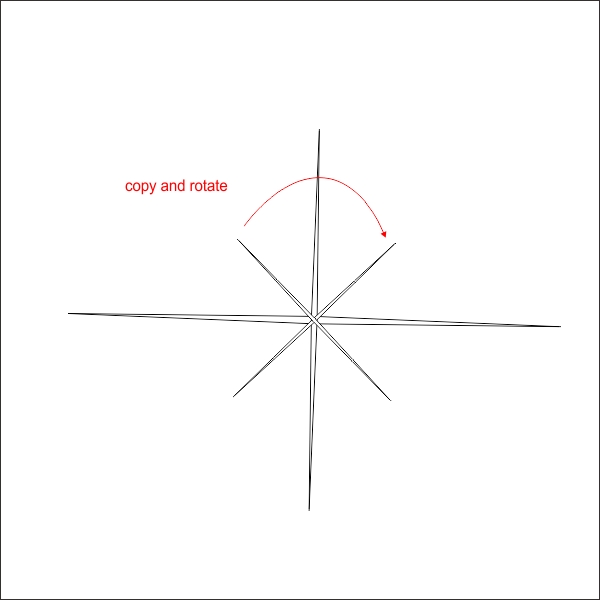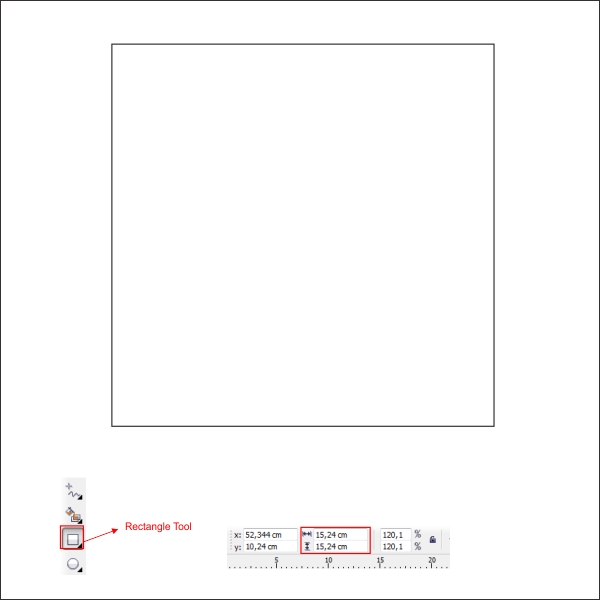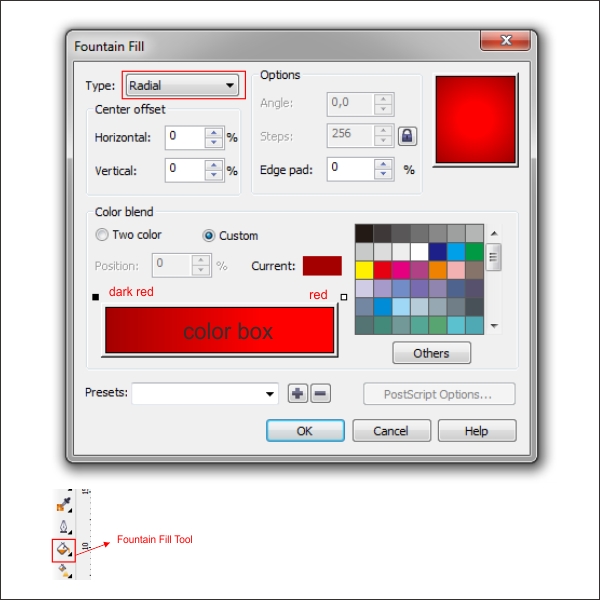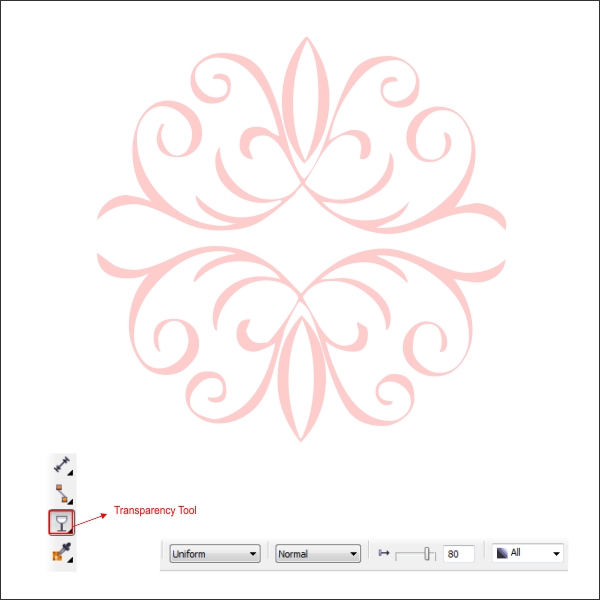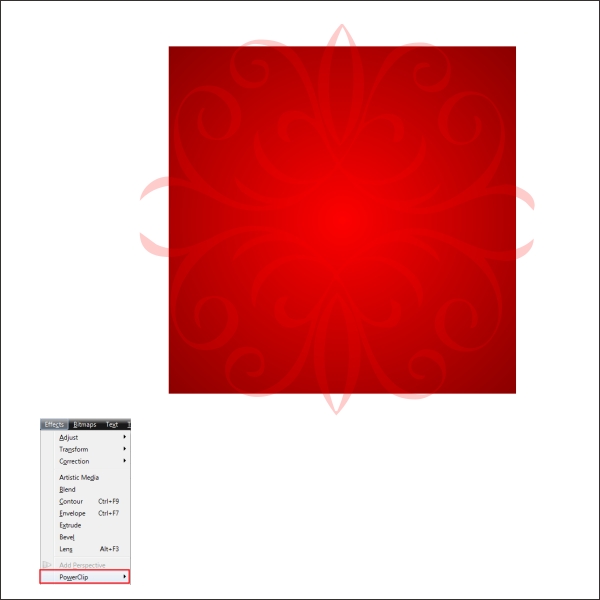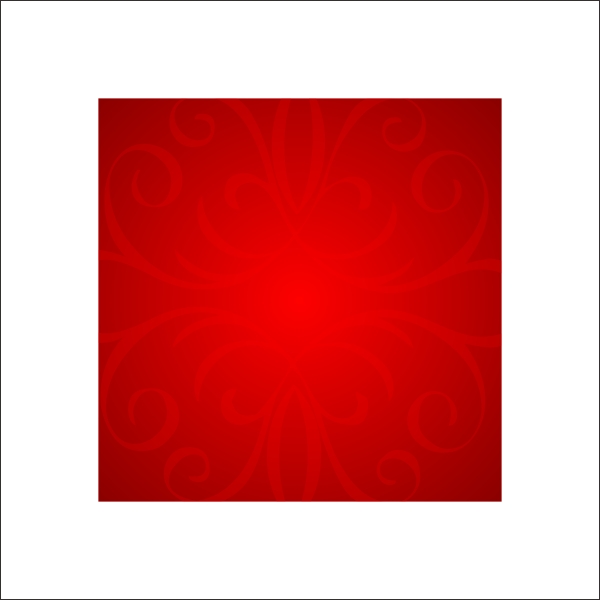Cách làm thiệp giáng sinh với corel
Sử dụng phần mềm thiết kế thiệp: CorelDraw 11 – X5
Bước 1: Thành phần cơ bản
Đầu tiên các bạn phải có phần mềm CorelDRAW phiên bản 11 trở lên. Tut này tôi dùng phần mềm CorelDRAW X5. Bây giờ hãy nhìn qua những thành phần cơ bản tạo nên thiết kế của chúng ta
Bước 2 : Tạo vùng làm việc
Mở phần mềm CorelDRAW, tạo file mới và đặt kích thước A4
Bước 3: Tạo chữ hiệu ứng 3D
Chọn “Text Tool”, font “AderaDisplay”, gõ chữ “Christmas” như hình dưới đây
Tách từng kí tự ra bằng lệnh Break, phím tắt “Ctrl+K”. Chọn chữ “C”, vào lệnh “Effect > Add Perspective”, bạn sẽ thấy một khung hình chữ nhật bao quanh kí tự “C”, chọn từng góc hình chữ nhật, thay đổi nó như hình dưới
Cũng làm như vậy với kí tự “H”
Áp dụng với tất cả các kí tự
Chọn kí tự “C”, sau đó chọn công cụ “Contour Tool” , thiết lập thông số như sau
Tách viền ra khỏi chữ “C” bằng lệnh Break, phím tắt “Ctrl+K”, chọn hình viền đó sau đó chọn tiếp công cụ “Extrude Tool”, kéo điểm “X” sang phía trái để tạo khối như hình dưới
Đổ màu bằng công cụ “Fountain Fill”, thiết lập giá trị như sau
Áp dụng với những chữ cái còn lại
Bước 4: Tạo khối ngôi sao
Chọn công cụ “Star Tool” và tạo 1 hình ngôi sao như hình
Tạo đường viền bằng công cụ “Contour Tool” và thiết lập giá trị như hình dưới, bạn có thể sử dụng màu bất kì, trong trường hợp này tôi dùng màu hồng
Tách viền khỏi hình bằng lệnh Break, phím tắt “Ctrl+K”, chọn công cụ “Extrude Tool”, kéo điểm “X” về phía phải để tạo hiệu ứng như hình dưới
Ở thanh công cụ phía trên, thiết lập màu của khối chuyển từ hồng sang tím, hoặc bất kì màu nào bạn thích
Lặp lại các bước trên để tạo thêm nhiều hình ngôi sao, đổi thêm nhiều màu cho đa dạng
Nhóm tất cả các ngôi sao lại bằng lệnh Group, phím tắt “Ctrl+G”, đặt cạnh chữ vừa “Christmas” tạo ban đầu
Bước 5: Tạo đám mây
Dùng công cụ “Ellipse Tool”, vẽ 1 hình tròn
Tạo thêm vài hình tròn nữa để nhìn giống đám mây
Chọn tất cả các hình tròn, dùng lệnh hàn “Weld Tool” ở thanh công cụ phía trên, đổ màu xanh da trời
Tạo thêm 2 hình tròn ở phía trên của hình đám mây
Đổ màu trắng cho 2 hình tròn, vào công cụ “Transparency Tool”, nhấp giữ chuột và kéo theo hướng xuống dưới. Kết quả như hình dưới
Chọn 2 hình tròn, đưa vào bên trong đám mây bằng lệnh Powerclip, vào “Effect > Powerclip > Place inside container”, chọn đám mây
Bỏ viền cho hình bằng cách click chuột phải vào ô “X” ở bảng màu
Nhân ra thành nhiều hình, sau đó thay đổi kích thước và sắp xếp để được như hình dưới đây
Nhóm tất cả các đám mây lại bằng tổ hợp phím “Ctrl+G” và đưa ra phía sau chữ “Christmas” và hình ngôi sao
Bước 6: Tạo cây thông Noel
Chọn công cụ “Polygonal Tool” và tạo 1 hình tam giác bằng cách chỉnh số cạnh hoặc số điểm bằng 3 sau đó vẽ vào vùng làm việc
Chọn công cụ “Shape Tool”, chọn cạnh trái và phải của hình tam giác, dùng lệnh “Convert to curves” ở thanh công cụ phía trên, bạn sẽ thấy những mũi tên xuất hiện ở các góc, kéo mũi tên để thay đổi hình dáng của hình tam giác để được kết quả như hình dưới
Đúp chuột để tạo 1 điểm mới trên đường đáy hình tam giác và chỉnh như trên để tạo đường cong
Tiếp tục như vậy cho đến khi được kết quả như hình dưới
Đổ màu bằng công cụ “Fountain Fill” và thiết lập giá trị màu như hình
Nhân hình ra thành 2 lần, đặt 1 hình lên phía trước và cao hơn hình ban đầu, 1 hình ra phía sau và thấp hơn hình ban đầu
Chọn hình phía dưới và đổ màu với thông số như hình dưới
Chọn hình còn lại, đổ màu xanh lá cây, chọn công cụ “Transparency” và kéo thanh định hướng từ dưới lên trên để tạo hiệu ứng như trên
Đưa hình phía trên vào bên trong hình ban đầu bằng lệnh “Powerclip”
Tạo bóng cho cây thông, chọn công cụ “Bezier Tool” và vẽ 1 hình như hình dưới, đổ màu vàng nhạt
Chỉnh sửa hình dạng bằng công cụ “Shape Tool”
Làm mờ bằng công cụ “Transparency Tool”
Đưa vào bên trong hình cây thông bằng lệnh “Powerclip”
Tạo thêm hiệu ứng bóng cho cây thông bằng kỹ thuật như trên
Chọn tất cả các lớp vừa tạo, nhóm lại bằng tổ hợp phím “Ctrl+G”, nhân ra thành nhiều bản và thay đổi kích thước. thay đổi thứ tự để được kết quả như hình dưới
Tạo dải ruy băng, chọn công cụ “Bezier Tool” và tạo hình như hình dưới
Chỉnh sửa bằng công cụ “Shape Tool” cho đến khi thành hình dải ruy băng
Đổ màu cho dải ruy băng bằng công cụ “Fountain Fill” với giá trị thiết lập như hình dưới
Dùng kỹ thuật như trên để tạo thêm vài dải ruy băng nữa, cho đến khi những dải ruy băng cuộn quanh cây thông như hình dưới
Tạo 1 ngôi sao bằng công cụ “Star Tool”
Tạo thêm 1 hình ngôi sao nhỏ ở giữa
Đổ màu vàng đậm cho hình ngôi sao lớn và màu trắng cho hình ngôi sao nhỏ
Đặt lên đỉnh của cây thông
Tạo 1 hình như dưới đây
Nhân ra và xoay
Tiếp tục
Đổ màu trắng, sau đó đặt vào cạnh hình ngôi sao
Nhóm tất cả lại, sau đó đặt lên góc trên của nhóm chữ “Christmas” được tạo ban đầu
Bước 7: Tạo khung của thiệp
Chọn công cụ “Rectangle Tool” và tạo 1 hình với kích thước 15,24 x 15,24
Chọn công cụ “Fountain Fill” và đổ màu với giá trị thiết lập như sau
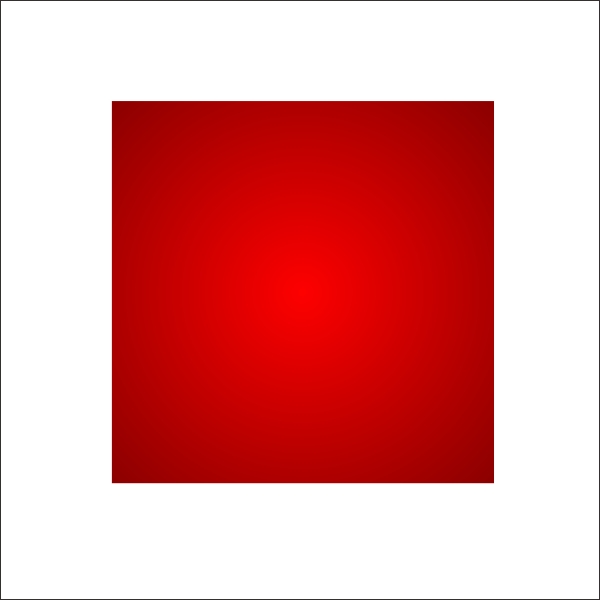
Đổ màu đỏ cho hình vừa import, chọn công cụ “Transparency Tool” và thiết lập giá trị như hình dưới
Đưa hình trên vào giữa tấm card, đưa vào bên trong bằng lệnh “Powerclip”
Đưa khung thiệp xuống phía dưới của nhóm chữ “Christmas”
Tạo 3 hình chữ nhật bằng công cụ “Rectangle Tool” và đặt ở góc dưới của khung thiệp như hình
Chỉnh sửa bằng công cụ “Shape Tool” để được kết quả như hình dưới
Đổ màu với giá trị như hình dưới
Nhân ra và đặt lên góc đối diện của khung thiệp
Đưa vào bên trong tấm thiệp bằng lệnh “Powerclip”
Kết quả cuối cùng
Địa chỉ công ty in ấn tại Hà Nội : Số 27 Hồ Văn Chương, Ngõ 221 Tôn Đức Thắng, Đống Đa, Hà Nội.
Điện Thoại: (+84) 04 7302 8080 * Fax: (+84) 04 7302 8484 | Email: inthudovn@gmail.com
Mobile: 0983 82 8800(Ms.Ngọc Ngà) – 0972750855 – 0912 937638(Mr.Trà)